Cómo quitar o eliminar espacios en blanco en Word

Si encuentras espacios en blanco en tu texto de Word, será necesario que emplees una serie de métodos que te permitirán cumplir este propósito.
Es por esta razón que, en el siguiente artículo, te enseñaremos a eliminar los vacíos en tu documento, de forma rápida y sencilla.
Índice de contenidos
En caso de textos justificados
En caso de que el texto presente este estilo, el cual se puede aplicar accediendo a la pestaña “Inicio” y oprimiendo el icono ![]() “Justificar” o presionando “Ctrl + J”, es común que se encuentren espacios en blanco dentro del mismo. Para eliminarlos, selecciona el escrito, ve a “Inicio” y pulsa “Reemplazar”, lo que hará aparecer una ventana.
“Justificar” o presionando “Ctrl + J”, es común que se encuentren espacios en blanco dentro del mismo. Para eliminarlos, selecciona el escrito, ve a “Inicio” y pulsa “Reemplazar”, lo que hará aparecer una ventana.
A continuación, ubícate en el apartado “Buscar”, activa la tecla “Bloq Num”, ejecuta la combinación “Alt + 94” para crear un acento circunflejo (^) y escribe “011”. Luego, en la sección “Reemplazar por” coloca “^013” y presiona “Reemplazar todos”, a fin de borrar los espacios vacíos en el texto justificado.
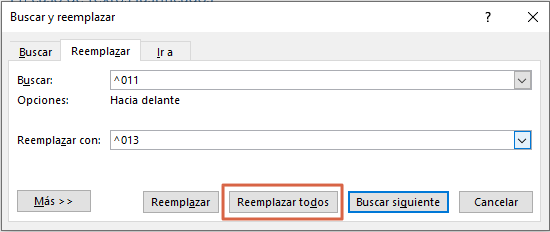
Usando la función Reemplazar
Para emplear esta función, presiona las teclas “Ctrl + L” o sigue la ruta “Inicio > Reemplazar”. Luego, pulsa “Más >>”, da clic en “Especial”, escoge “Espacios en blanco” y oprime “Reemplazar todos”. Cabe resaltar que, si quieres borrar dobles espacios, tendrás que colocar en la barra “Buscar” el comando “^w”.
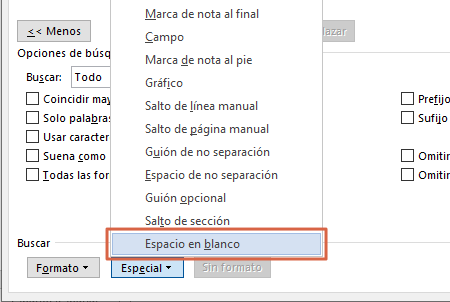
Espera mientras Word analiza todo el contenido y elimina dichos elementos. Al terminar, mostrará una ventana emergente señalando que la operación fue exitosa, donde deberás presionar “Aceptar”.
Utilizando el icono Mostrar todo
Si deseas utilizar esta herramienta, elige todo el escrito con ayuda del mouse, dirígete a “Inicio” y selecciona el icono ![]() “Mostrar todo”, lo que hará aparecer marcas de párrafo. Estas, las podrás eliminar pulsando la tecla “Supr” y así, deshacer las partes vacías del documento. Finalmente, oprime “Mostrar todo” para desactivar dicha característica.
“Mostrar todo”, lo que hará aparecer marcas de párrafo. Estas, las podrás eliminar pulsando la tecla “Supr” y así, deshacer las partes vacías del documento. Finalmente, oprime “Mostrar todo” para desactivar dicha característica.
Siguiendo los pasos descritos, podrás borrar espacios en blanco o vacíos en un documento de Word.
