Cómo dividir una hoja o página de Word en dos

Cómo dividir la hoja de Word en dos es algo que muchos usuarios de este programa de ofimática ignoran. Es por esto que, en el siguiente artículo, se detalla paso a paso el procedimiento que tendrás que seguir para lograrlo. De esta manera podrás trabajar de forma mucho más cómoda en documentos que requieran cierto tipo de diagramación, como los textos de revistas y periódicos, por ejemplo.
En este sentido, es importante resaltar que no requieres de ninguna herramienta externa, por el contrario, con las funciones de Word podrás dividir la página en dos de manera rápida y sencilla. Ahora bien, existen diferentes métodos que puedes aplicar para lograrlo, entre estos se encuentra el diseño de columnas del programa y modificar los márgenes de la hoja para que la apariencia de esta se modifique. Si quieres descubrir de qué se trata todo esto, continúa leyendo.
Índice de contenidos
Usando el menú “Columnas”
Esta alternativa es la más practica y rápida de todas. Es ideal si quieres dividir la hoja de Word en dos, para hacer folletos o artículos de prensa que requieran este tipo de diagramación. Además, hacerlo es muy sencillo, sólo tendrás que seguir los pasos que se describen a continuación:
- Haz clic en la pestaña “Disposición”.
- Selecciona “Columnas”.
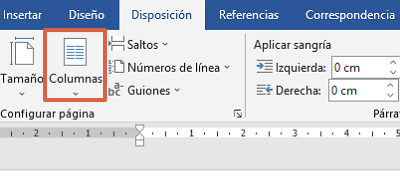
- Escoge la cantidad de columnas en las que quieres que se divida la página, en este caso, dos.
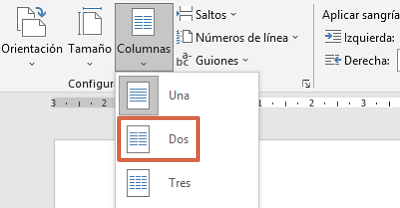
- Al hacerlo, se aplicarán los cambios automáticamente al contenido del texto. Esto lo podrás notar a medida que escribas o en la visualización del mismo.
Nota: Es importante resaltar que, puedes modificar el ancho de las columnas o el espaciado entre ellas, dando clic en la opción “Más columnas” que se muestra al final de la lista de opciones de este menú. Del mismo modo, desde allí podrás establecer si deseas que se aplique a todo el documento o sólo a una sección específica del mismo.
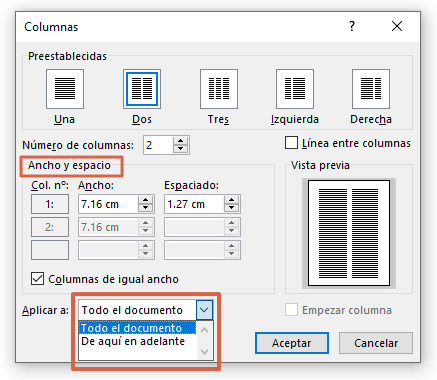
Modificando los márgenes del documento
Otra opción que puedes aplicar para dividir las páginas de cualquier documento en Word, es modificando los márgenes del documento. Esto permite que el espacio de escritura se reduzca a la mitad y te permita realizar trabajos en una hoja mucho más pequeña. Para hacerlo deberás seguir la ruta Disposición > Márgenes > Márgenes personalizados.
Una vez allí, en la sección “Páginas” deberás desplegar el menú y seleccionar “Dos páginas por hoja”. De esta manera podrás elaborar documentos como tarjetas de cumpleaños, de manera rápida, sin mayor dificultad.
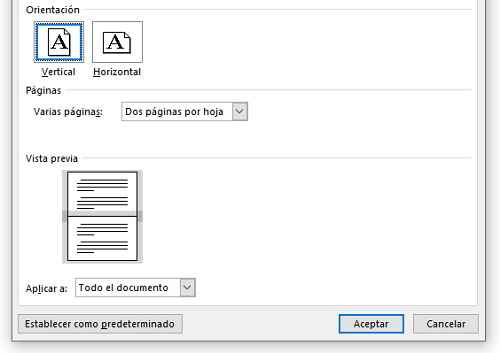
Alternativa adicional
Como alternativa adicional para dividir la hoja de Word en dos, puedes probar con una tabla. Para ello debes ir al menú “Insertar” y presionar en la opción “Tabla”. Allí encontrarás varias alternativas que podrás elegir, según sea tu necesidad o el objetivo que quieres lograr. Es una opción un poco distinta a las demás, pues añade bordes al documento y esto es algo que probablemente no quieres que suceda.
Por suerte, al hacer clic sobre cualquiera de las casillas de la tabla activarás un menú llamado “Diseño”, el cual permite modificar el aspecto de la misma e, incluso, eliminar sus bordes. De esta manera lograrás escribir en dos columnas sin que se note que estás usando esta herramienta. Cabe mencionar que, podrás activar o desactivar las líneas guía cada vez que lo necesites, simplemente debes repetir los pasos descritos y todo estará listo.
Como se pudo observar, dividir la hoja de Word en dos es un procedimiento muy sencillo para el que puedes emplear diferentes métodos. Bien sea que prefieras escribir en columnas, cambiar los márgenes del documento o utilizar una tabla, sólo debes escoger el que mejor se adapte a tu necesidad y seguir las indicaciones descritas en este texto para conseguirlo.
