Cómo crear e interpretar una tabla ANOVA en Excel

La tabla ANOVA, también conocida como análisis de varianza en Excel, es una herramienta del programa que permite analizar y comparar datos entre grupos para la toma de decisiones.
En este artículo te explicaremos cómo hacer ANOVA en Excel con breves pasos y con diferentes ejemplos para un mejor entendimiento. Así lograrás sacar todo el provecho de la herramienta.
Índice de contenidos
¿Qué es la tabla ANOVA en Excel?
ANOVA en Excel significa “Análisis de Varianza” por sus siglas en inglés “Analysis of Variance”. Es una tabla que analiza la varianza entre grupos de datos para identificar si existen diferencias notables entre ellos. Por lo general, es usada en experimentos y estudios de investigación para comparar la media de varios grupos y estudiar si las diferencias son realmente significativas.
¿Para qué se usa la tabla ANOVA en Excel?
La tabla ANOVA es usada en diferentes ámbitos como científico, administrativo, económico, etc. Esta herramienta se usa para investigaciones científicas con el fin analizar datos experimentales y puede ayudar a determinar diferencias entre dos tratamientos. También se utiliza para las encuestas, estudios clínicos, producción y control de calidad, análisis de datos de marketing, entre otros.
¿Cómo instalar el paquete de ANOVA en Excel?
Lo primero que debes hacer antes de realizar una tabla ANOVA en Excel es instalar o activar el paquete de análisis de datos y para ello debes seguir estos pasos:
- Abre Excel y pulsa sobre “Archivo”.
- Elige “Opciones”.
- Presiona “Complementos”.
- Oprime sobre “Ir…”.
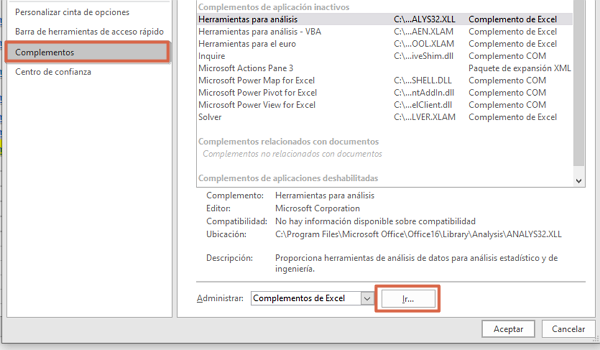
- Marca la casilla de “Herramientas para análisis” y presiona “Aceptar”.
Nota: al hacer este proceso, verás que en la pestaña “Datos” se ha agregado una nueva opción llamada “Análisis de datos”.
¿Cómo calcular el ANOVA de un factor en Excel?
Para comprender el cálculo de una tabla ANOVA se utilizará un ejemplo práctico. Vamos a suponer que tienes 3 medicamentos diferentes (A, B y C) y quieres analizar si hay una diferencia significativa en los tiempos de respuesta de cada uno. Cuentas con los siguientes datos:
- Medicamento A: 15, 12, 11, 10, 14.
- Medicamento B: 18, 17, 13, 16, 12.
- Medicamento C: 11, 9, 10, 12, 8.
Una vez que has ingresado los datos a la hoja de Excel, puedes seguir estos pasos:
- Ve a la pestaña “Datos” y presiona “Análisis de datos”.
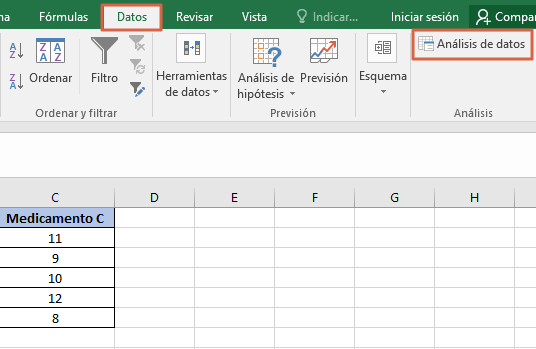
- Elige “Análisis de varianza de un factor” y pulsa “Aceptar”.
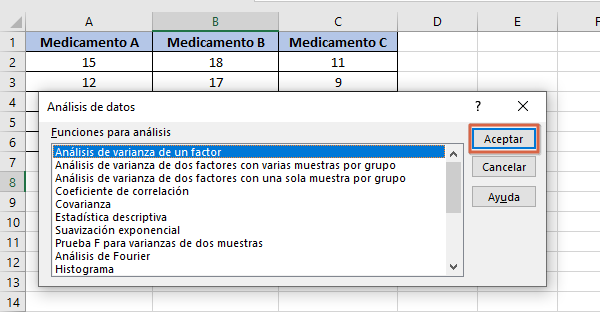
- Selecciona todo el rango de celdas que contiene los datos y marca la casilla “Rótulos en la primera fila”.
- En “Opciones de salida” puedes escoger “En una hoja nueva” para que el resultado aparezca en otra hoja del mismo libro. También puedes escoger “Rango de salida” y seleccionar un espacio amplio de la misma hoja.
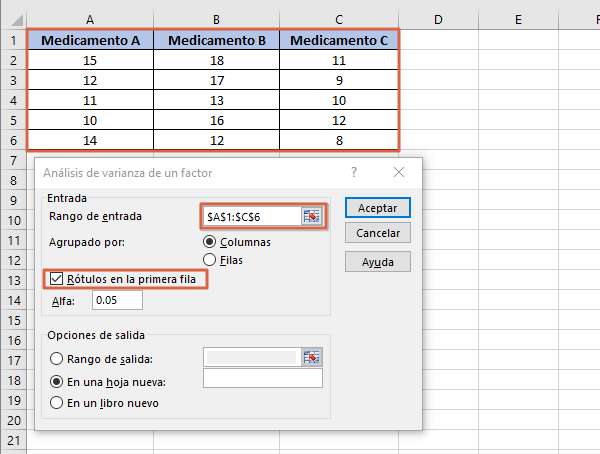
- Pulsa “Aceptar” para ver el resultado.
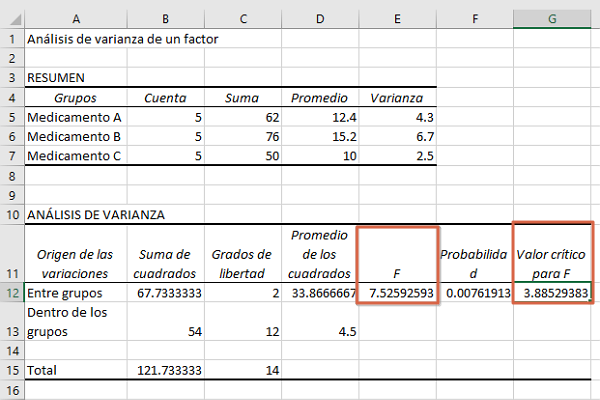
Para analizar esta tabla ANOVA es necesario definir ciertos elementos:
- Hipótesis nula (Ho): los tiempos de respuesta de los medicamentos son iguales.
- Hipótesis alternativa (H1): los tiempos de respuesta de los medicamentos son diferentes.
- Si “Valor crítico para F” es mayor que “F” (Valor crítico F > F), se acepta la hipótesis nula (Ho).
- Si “F” es mayor que “Valor crítico para F” (F > Valor crítico F), se acepta la hipótesis alternativa (H1).
Dicho esto, y de acuerdo a las hipótesis planteadas, se puede observar que “F” tuvo como resultado 7.52 mientras que el “Valor crítico para F” obtuvo 3.88. Por ende, se acepta la hipótesis alternativa (H1), la cual indica que los promedios de tiempo de respuesta de los medicamentos son diferentes o tienen una diferencia significativa.
Nota: el valor crítico para F siempre va a disminuir a medida que se agreguen más datos de cada grupo, lo cual quiere decir que mientras más datos se tengan, también aumentará la diferencia estadística. Cabe acotar que no es necesario tener la misma cantidad de datos para cada grupo.
¿Cómo calcular el ANOVA de dos factores con una muestra por grupo en Excel?
Una tabla ANOVA de dos factores consiste en analizar la influencia de dos factores en una variable de interés. Vamos a ejemplificarlo para entenderlo mejor. Supongamos que dos profesores han realizado varias pruebas para ascender de cargo.
En este ejemplo se quiere estudiar si los promedios de los profesores son iguales y también se quiere evaluar si los promedios de las pruebas tienen alguna diferencia notable o también son iguales. Por eso se resume en una ANOVA de dos factores: analizar los promedios de los exámenes y los profesores.
Aclarado el problema, vamos a realizar estos pasos para crear una tabla ANOVA de 2 factores:
- Ingresa los datos necesarios.
- Haz clic sobre la pestaña “Datos” y pulsa “Análisis de datos”.
- Selecciona “Análisis de Varianza de dos factores con una sola muestra por grupo” y presiona “Aceptar”.
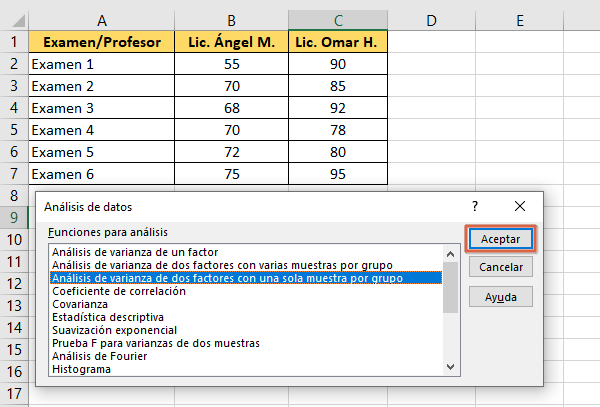
- Escoge el rango de celdas que contiene los datos. Marca la casilla “Rótulos” si has agregado el encabezado. Para ver el resultado elige “Rango de salida” o “En una hoja nueva”.
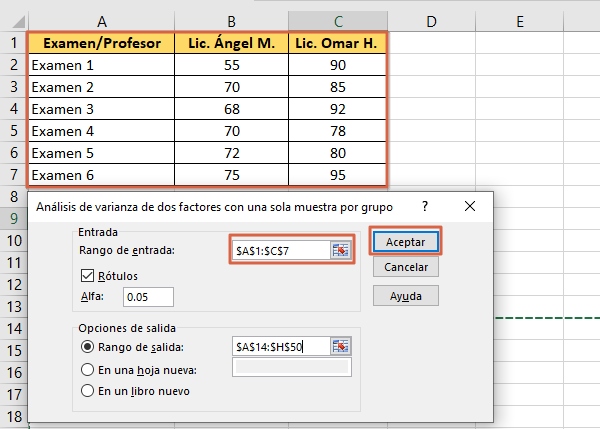
- Pulsa “Aceptar” y observa el resultado.
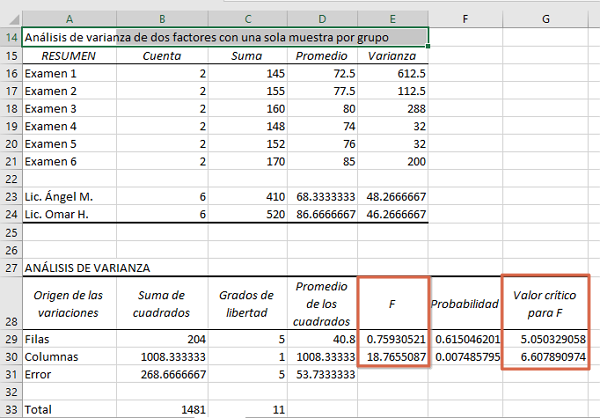
Para este caso, al analizar la tabla ANOVA de 2 factores se debe tener en cuenta que se busca estudiar la diferencia de promedios entre los profesores y los exámenes realizados.
Entonces:
- Hipótesis nula (Ho): los promedios de los exámenes o los profesores son iguales.
- Hipótesis alternativa (H1): los promedios de los exámenes o los profesores son diferentes.
- Si “Valor crítico para F” es mayor que “F” (Valor crítico F > F), se acepta la hipótesis nula (Ho).
- Si “F” es mayor que “Valor crítico para F” (F > Valor crítico F), se acepta la hipótesis alternativa (H1).
En el recuadro de “Análisis de varianza”, la sección “Filas” compara si los exámenes tienen los mismos promedios. Como se puede observar, el “Valor crítico para F” obtuvo 5.05 mientras que “F” obtuvo 0.75. Y como Valor crítico F es mayor que F (5.05 > 0.75), se acepta la hipótesis nula (Ho) y se afirma que los promedios de los exámenes son iguales.
Por su parte, la sección “Columnas” estudia y compara los promedios entre los profesores Ángel y Omar. Se puede observar que el valor de “F” es de 18.76 mientras que el “Valor crítico para F” es de 6.60. Como F es mayor que Valor crítico para F (18.76 > 6.60), se acepta la hipótesis alternativa (H1) la cual indica que el promedio de los profesores es notablemente diferente.
¿Cómo sacar el ANOVA de dos factores con varias muestras por grupo en Excel?
La tabla ANOVA de dos factores con varias muestras por grupo no es muy diferente al caso anterior. Se tienen 2 grupos cuyo objetivo es estudiar si hay diferencias entre ambos, no obstante, se agregarán varios datos de muestra a cada grupo.
Vamos a ejemplificarlo. Supongamos que hay dos universidades (A y B) con dos carreras (Derecho e Ingeniería) y para cada carrera dentro de la universidad hay una lista de 4 calificaciones. Para este ejemplo, se quiere averiguar si los promedios de las universidades son iguales, si los promedios de las carreras son estadísticamente iguales y si la interacción “universidad-carrera” son similares entre ellas.
Una vez aclarado estos puntos, podemos realizar la tabla ANOVA de dos factores con varias muestras por grupo de la siguiente manera:
- Introduce los datos que necesites.
- Ingresa la pestaña “Datos > Análisis de datos”.
- Elige “Análisis de varianza de dos factores con varias muestras por grupo” y pulsa “Aceptar”.
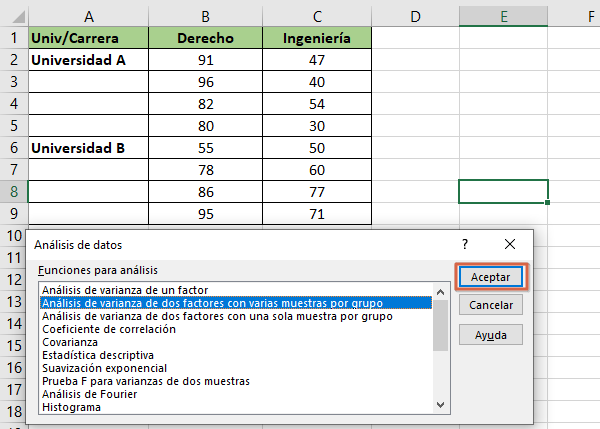
- Selecciona el rango de celdas que quieres evaluar.
- En “Fila por muestra”, escribe la cantidad de filas que tiene cada grupo. En este caso hay 4 filas de datos para cada universidad.
- Escoge un rango de salida o una hoja nueva para ver los resultados.
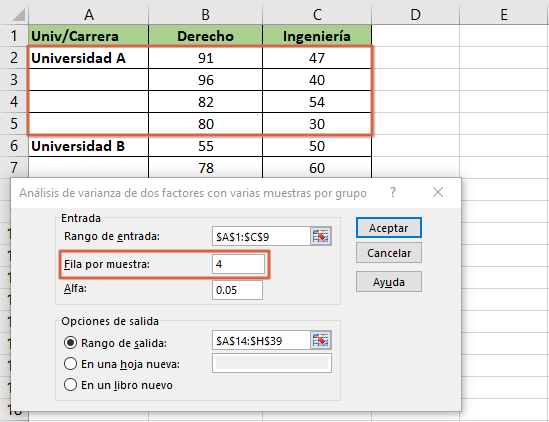
- Presiona “Aceptar” para ver el resultado.
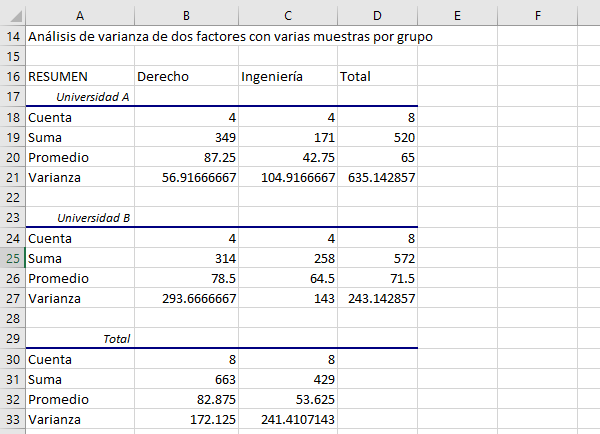
- Primero verás el RESUMEN de cada universidad con cada carrera y luego verás el análisis de varianza.
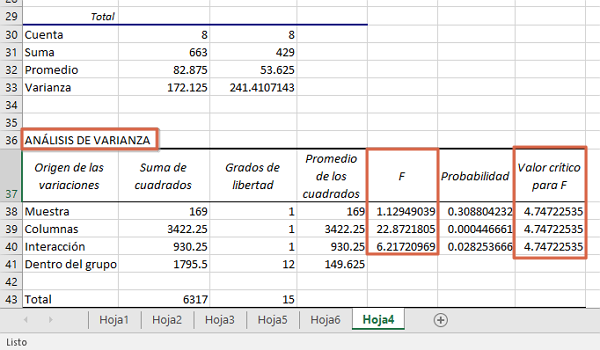
Al analizar esta tabla ANOVA, la fila de “Muestra” estudia las columnas entre sí, por ende, compara las carreras de Derecho e Ingeniería y como el “Valor crítico de F” (4.74) es mayor que “F” (1.12), se acepta la hipótesis nula y se confirma que los promedios en las carreras son estadísticamente iguales.
Ahora, la fila de “Columnas” analiza los promedios de la Universidad A y la Universidad B. Como se puede observar, hay una diferencia notable entre las dos universidades puesto que el resultado fue 22.82 > 4.74, es decir, “F” es mayor que “Valor crítico de F”. Por su parte, también es evidente que hay una diferencia significativa en la interacción entre las universidades y las carreras puesto que el valor de F (6.21) es mayor que el valor crítico de F (4.74).
En conclusión, la tabla ANOVA en Excel es una excelente herramienta de análisis y comparación de datos.