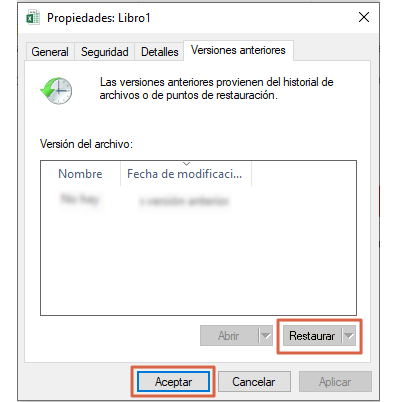¿Cómo recuperar un archivo sobreescrito de Excel?

Los archivos sobreescritos suceden cuando hay archivos perdidos o cuando un archivo no se ha guardado correctamente en Excel por algún accidente o error. Si es tu caso, quédate en el post.
En este artículo te explicaremos cómo recuperar un archivo de Excel sobreescrito o reemplazado de forma rápida y sencilla. Así recuperarás o conservarás documentos que consideres importantes.
Índice de contenidos
¿Cómo recuperar un archivo de Excel reemplazado mediante los archivos temporales?
En Excel, existe 2 formas para recuperar un archivo y esto se puede lograr a través de los archivos temporales que almacena el programa como copia de seguridad. La primera forma es ubicando la carpeta de archivos temporales en la PC. Si tienes Windows Vista, 7, 8 o 10 usa esta ruta: \:Users\UserName\Appdata\Local\Microsoft\Office\unsavedFiles\.
El otro método para recuperar un documento de Excel es a través de los archivos temporales desde el panel de opciones. Para ello, solo tienes que realizar estos pasos:
- Abre el libro del cual deseas recuperar los archivos. Pulsa sobre “Archivo”.
- En “Información”, haz clic sobre “Administrar libro” y elige “Recuperar libros no guardados”.
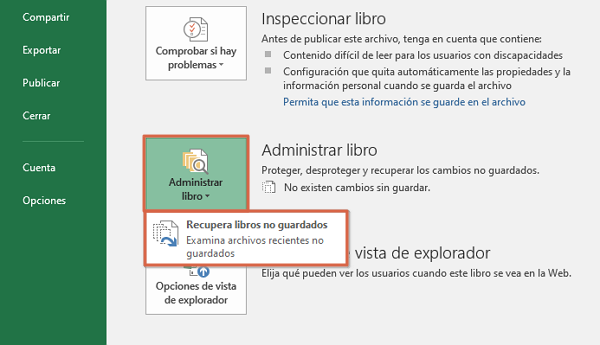
- Escoge el archivo no guardado, pulsa “Abrir” y en la ventana que aparecerá selecciona “Guardar como” para guardarlo correctamente.
Nota: es necesario tener activa la recuperación automática en Excel.
¿Cómo recuperar un archivo sobreescrito en Excel desde el historial de versiones?
Si has modificado recientemente el archivo de Excel, puede que el documento esté en las versiones anteriores de ese archivo gracias a la copia de seguridad de Windows. Para ingresar, sigue estos pasos:
- En las carpetas de la PC, busca el archivo Excel guardado o crea un nuevo archivo con el mismo nombre que el archivo anterior que se sobrescribió.
- Pulsa clic derecho sobre el archivo y escoge “Propiedades”.
- En las pestañas de arriba, selecciona “Versiones anteriores” y elige la versión que deseas recuperar y presiona “Restaurar”.
Nota: para este procedimiento, es necesario tener activa previamente la copia de seguridad en Windows. Si no, no aparecerán los archivos sobreescritos de Excel.
¿Cómo recuperar un archivo reemplazado en Excel con OneDrive?
A través de esta opción, solo tienes que acceder directamente al historial de versiones de OneDrive. Si usas frecuentemente este programa online, el procedimiento será sencillo de realizar. Lo primero que debes hacer es iniciar sesión en tu cuenta de OneDrive mediante este enlace.
Luego, sigue estos pasos:
- Abre el archivo de Excel que quieres recuperar. Presiona doble clic sobre él.
- Haz clic sobre el nombre del archivo y elige “Historial de versiones”.
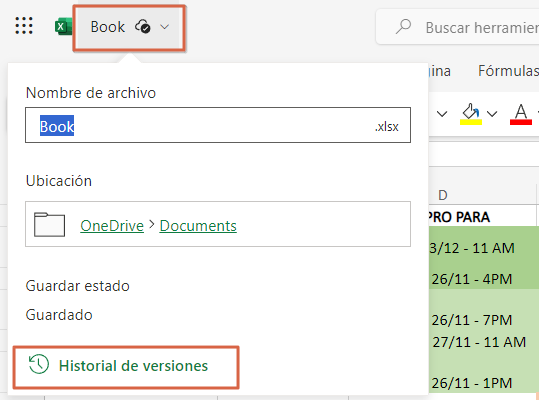
- Presiona sobre la versión que no lograste guardar.
- Pulsa sobre “Guardar una copia”.
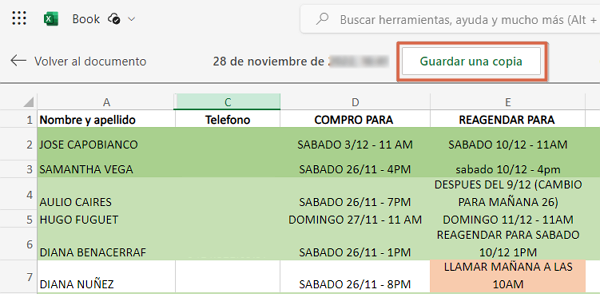
Nota: otro método que puedes aplicar es, al ingresar en OneDrive, selecciona el archivo de Excel que quieres recuperar. Al marcarlo, aparecerá una nueva barra de herramientas. Presiona sobre los tres puntos horizontales de la barra y elige “Historial de versiones”.
¿Cómo recuperar un archivo reemplazado en Excel con un programa externo?
Otra opción a considerar es utilizar un software de recuperación de datos que intente recuperar el archivo de Excel que se ha reemplazado. En Internet, existen numerosas herramientas profesionales que contienen este software especializado en la recuperación de archivos.
No obstante, lo más recomendable es tenerlo instalado antes de perder el archivo para que el programa pueda funcionar correctamente. Dicho esto, solo queda probar algunas opciones como:
- Recoverit.
- TestDisk.
- Recuva.
- iMyFone D-Back.
- Disk Drill Data Recovery.
¿Cómo habilitar la autorrecuperación en Excel?
Si quieres activar la función de Autorrecuperación en Excel, sigue estos pasos:
- Abre el libro de Excel e ingresa a la ruta: Archivo > Opciones > Guardar.
- En “Guardar libros”, marca la opción “Guardar información de Autorrecuperación cada 10 minutos”.
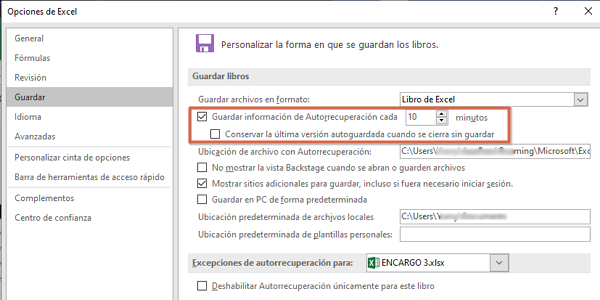
- Pulsa sobre “Aceptar” para que se guarden los cambios.
Nota: puedes cambiar los minutos para guardar la información del archivo.
Consejos para evitar perder los datos de una hoja de Excel
Estos son algunas recomendaciones que te ofrecemos para evitar perder los archivos que guardes en Excel:
- Activa la función de autorrecuperación en Excel.
- Mantén actualizado un antivirus en la PC para evitar que un malware dañe los archivos.
- Crea una copia de seguridad en OneDrive o en cualquier otra nube de almacenamiento digital.
- Verifica que el nombre del archivo a recuperar no coincida con otro archivo que esté dentro de la misma carpeta para impedir que el documento anterior se sobrescriba.
Preguntas frecuentes
En la siguiente sección verás algunas de las preguntas más comunes que realizan los usuarios al momento de querer recuperar un archivo sobrescrito o reemplazado en Excel.
Los archivos autoguardados de Excel ¿Dónde se guardan?
Los archivos que se han autoguardado en Excel se almacenan en esta ruta: C:\Users\UserName\AppData\Roaming\Microsoft\Excel\. En “UserName” recuerda escribir el nombre de usuario de tu computadora.
Si quieres ingresar a esta carpeta, debes activar la opción de mostrar archivos ocultos en el explorador de archivos de Windows. Cabe resaltar que, además de esta ubicación, Excel también puede guardar los archivos en la ubicación o la carpeta habitual que utilizas en el ordenador.
¿Es posible deshacer un guardado en Excel?
Si todavía tienes el archivo abierto en Excel, puedes presionar la opción “Deshacer” (icono de flecha hacia la izquierda) para volver a la versión anterior que tenías. Si no funciona, debes probar algunos de los métodos mencionados en este post.
En conclusión, cuentas con más de 3 métodos para recuperar un archivo sobreescrito o reemplazado en Excel.