Cómo quitar la vista protegida a un archivo de Excel

Al descargar documentos Excel de Internet, es probable que aparezca un mensaje el cual impida la edición o el acceso completo a la hoja de cálculo.
Es por ello que, en el siguiente artículo, te enseñaremos cómo quitar la vista protegida a un archivo de Excel, por medio de un procedimiento fácil y rápido.
Índice de contenidos
Pasos para deshabilitar la vista protegida en Excel
Es posible desactivar la vista protegida de Microsoft Excel al momento de ingresar a la hoja de cálculo y presionar el botón “Habilitar edición”, presente en la barra amarilla que está en la parte superior del documento, donde se visualiza dicho aviso. Una vez hecho, podrás editar a tu gusto.
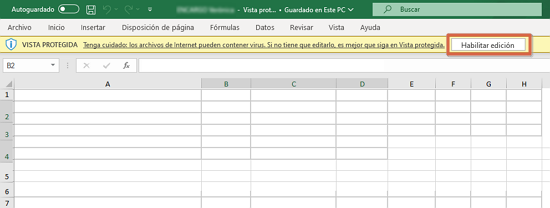
En caso de que aparezca una barra roja, para trabajar en la hoja tendrás que oprimir “Archivo” y presionar “Editar de todos modos”.
¿Cómo eliminar la vista protegida de Excel permanentemente?
Puedes evitar que aparezca la barra de “Vista protegida” cada vez que descargues documentos en Internet o de otra fuente, al desactivar permanentemente dicha función. Para ello, deberás ir a “Archivo > Más… > Opciones” y presionar “Centro de confianza”, donde tendrás que pulsar el botón “Configuración del Centro de confianza”.
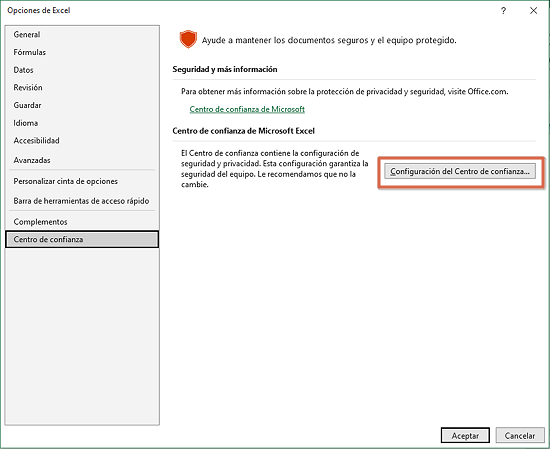
Una vez en esta sección, oprime “Vista protegida” y desmarca la casilla “Habilitar la Vista protegida para los archivos procedentes de Internet”. En caso de que prefieras, también existe la posibilidad de desactivar las dos casillas que están bajo dicha opción. Posterior a ello, presiona “Aceptar” para culminar.
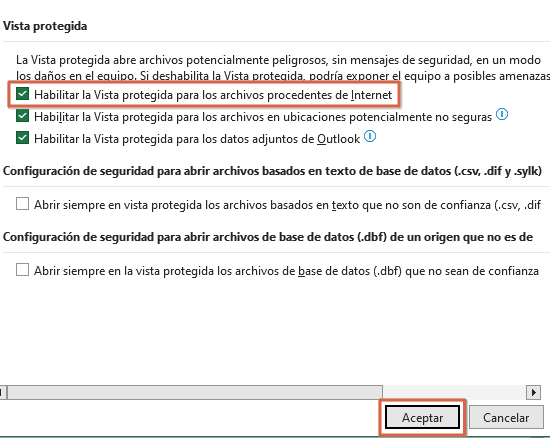
Otra forma en la que puedes realizar este procedimiento es al seguir la ruta: “Archivo > Más… > Opciones > Centro de confianza > Configuración del Centro de confianza” y pulsar “Configuración de bloqueo de archivos”. Después, será posible desmarcar las casillas de tu preferencia para no abrir documentos recibidos de Internet u otras fuentes.
¿Qué hacer si no puedo salir de la vista protegida?
En caso de que los procedimientos realizados con anterioridad no funcionen, tendrás que contactar con el administrador o creador del archivo, pues podría haber configurado una regla que habilite obligatoriamente la vista protegida. De modo que, necesitarás de su permiso para ingresar a este.
De esta manera, podrás desactivar la vista protegida de los archivos de Excel de forma rápida y muy sencilla.