Función VLOOKUP en Excel: usos, fórmula o sintaxis y ejemplos

La función VLOOKUP se utiliza para realizar una búsqueda vertical de un valor específico. De hecho, la función VLOOKUP en español es BUSCARV y posee el mismo objetivo.
En este artículo te enseñaremos a cómo usar la función VLOOKUP en Excel de forma fácil y sencilla. De esta manera, tendrás una herramienta adicional para la búsqueda de datos.
Índice de contenidos
¿Qué es vlookup?
VLOOKUP corresponde a las siglas de “Vertical Look up”, lo cual se traduce literalmente en “Búsqueda vertical”. En Excel, es una función que realiza búsquedas en la primera columna de una tabla de datos y arroja el valor correspondiente a la columna que se indique. Esta fórmula se usa para buscar información o encontrar coincidencias exactas. Si manejas enormes cantidades de datos, la función VLOOKUP te ayudará a encontrar lo que necesitas.
Sintaxis de la función VLOOKUP en Excel
La fórmula de VLOOKUP en Excel es la siguiente:
=VLOOKUP(value, table, column_index, range), donde:
- Value (valor_buscado): es el valor que se buscará, el cual, debe estar en la primera columna del rango.
- Table (rango_tabla): corresponde al rango de celdas en el que se realizará la búsqueda, que debe contener el valor buscado (value) y el valor del resultado.
- column_index (columna_indice): es el número que representa la posición de la columna que contiene el valor que se desea tener como resultado. La columna más cercana a la izquierda es el número 1.
- Range (rango_ordenado): es un valor lógico que indica si quieres encontrar una coincidencia exacta (FALSE) o una coincidencia aproximada (TRUE).
¿Cómo usar la función VLOOKUP en Excel?
Si quieres aprender a cómo utilizar la función VLOOKUP en Excel solo tienes que realizar estos pasos:
- Ingresa todos los datos que necesites en la hoja de cálculo de Excel.
- En una celda vacía, ingresa =VLOOKUP o =BUSCARV y abre paréntesis.
- En “value”, puedes escribir manualmente el valor que quieres buscar o hacer clic sobre una celda en la que escribirás el valor a buscar para crear una referencia de celda. Si escribes el valor, debes poner el texto entre comillas.
- En “table”, selecciona el rango de datos en el que buscarás el valor.
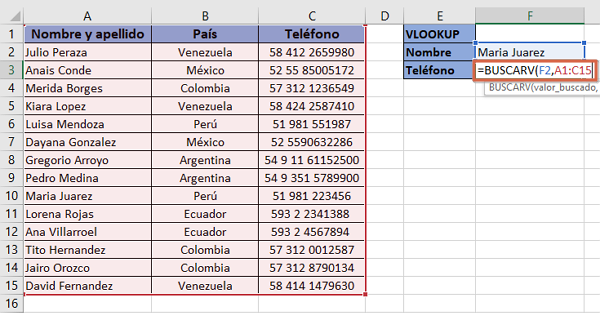
- En “colum_index”, escribe el número de columna de dónde quieres obtener el resultado. Para este caso, se escribirá 3 porque se quiere obtener el número de teléfono de acuerdo al nombre.
- Si quieres una coincidencia exacta, escribe FALSE o FALSO. Si buscas un resultado aproximado, ingresa TRUE o VERDADERO.
- Cierra paréntesis y pulsa “Enter” para ver el resultado.
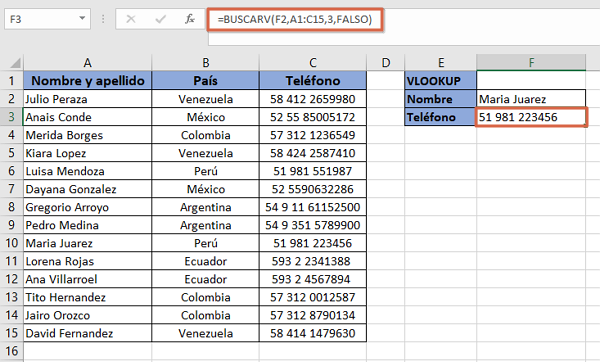
Nota: si no te aparece la función VLOOKUP es porque el Excel que posees está configurado en español y no posee las funciones en inglés.
Ejemplo de VLOOKUP en Excel
Vamos a suponer que tienes un inventario de productos y quieres saber cuál es el precio de un producto según su código. Para ello, solo tienes que escoger una celda vacía de la hoja, escribe =VLOOKUP y abre paréntesis. En “value” debes escribir el valor a buscar o crear una referencia de celda. En este caso, se creará la referencia para automatizar el proceso.
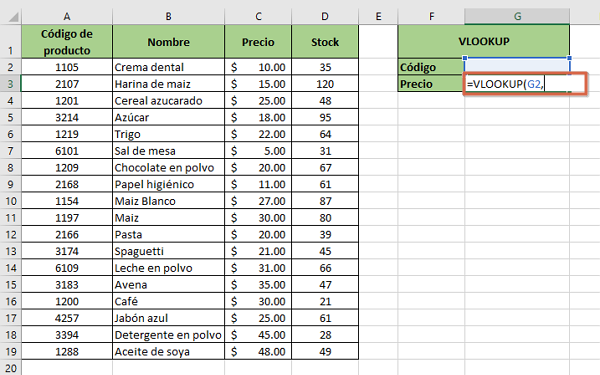
Luego, tienes que seleccionar el rango de celdas en el que buscarás el valor. Para este caso será el rango “A1:D19”. Para continuar, debes indicar el número de la columna de la cual quieres obtener el resultado. Para este ejemplo corresponde el número 3 puesto que es la columna de “Precio”. Si quieres un resultado exacto, escribe FALSE o FALSO. Cierra paréntesis y pulsa “Enter” para ver el resultado.
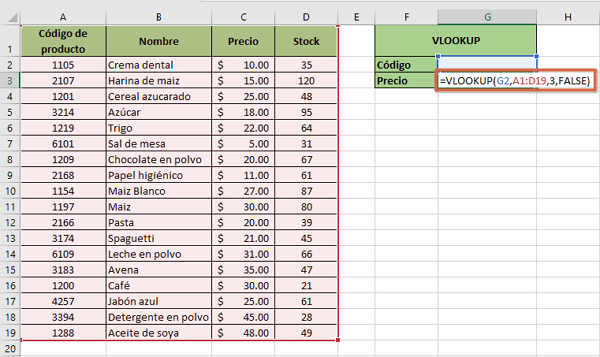
Para este caso, si escribes el código 6109 indicará que cuesta 31$ puesto que corresponde a la leche en polvo del inventario que se ha creado. Puedes cambiar el código tantas veces quieras y aparecerá el precio correspondiente al código de ese producto.
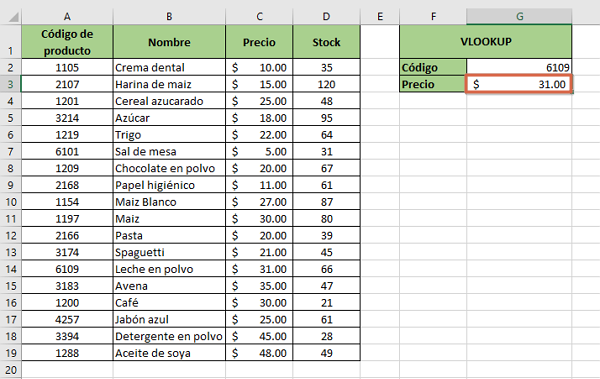
Nota: si creas referencias de celda, no tendrás que alterar la fórmula. Solamente tendrás que cambiar el valor que está dentro de la celda y automáticamente la fórmula cambiará de acuerdo al nuevo valor señalado.
Ejemplo de VLOOKUP en Excel en español
Como has podido observar, la versión en español de VLOOKUP en Excel es BUSCARV. Funciona exactamente de la misma forma. La única diferencia es que está en inglés, pero no altera su funcionamiento.
Para mejor entendimiento, veamos otro ejemplo. Supongamos que tienes un directorio de zonas y códigos postales. Con esto, quieres saber cuál es el código postal de una zona de acuerdo a su nombre. Para ello, debes ingresar todos los datos en la hoja de Excel y seleccionar una celda vacía para escribir la función =BUSCARV y abrir paréntesis.
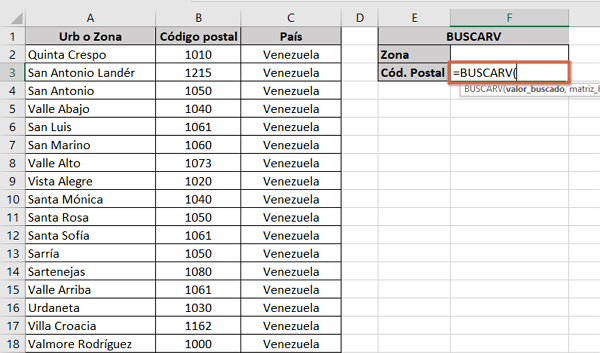
Crea una referencia de celda haciendo clic sobre el recuadro que tendrá el nombre de la ciudad. Luego, escoge el rango de celdas que contiene los datos que buscas. Después, ingresa el número de columna que tiene el resultado buscado. Para este ejemplo será el número 2, puesto que corresponde a la columna “Código postal”.
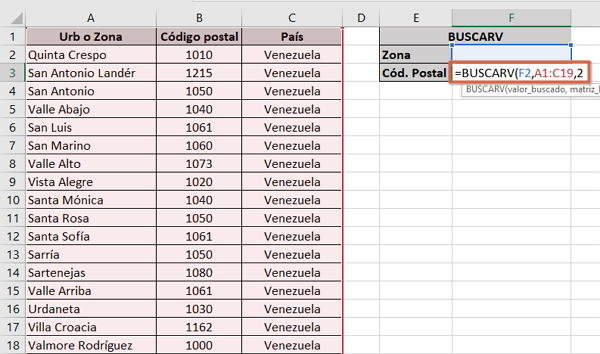
Escribe “FALSO” para encontrar una coincidencia exacta. Cierra paréntesis y presiona “Enter” para obtener un resultado. Si cambias el nombre de la zona, verás que automáticamente aparecerá otro código postal.
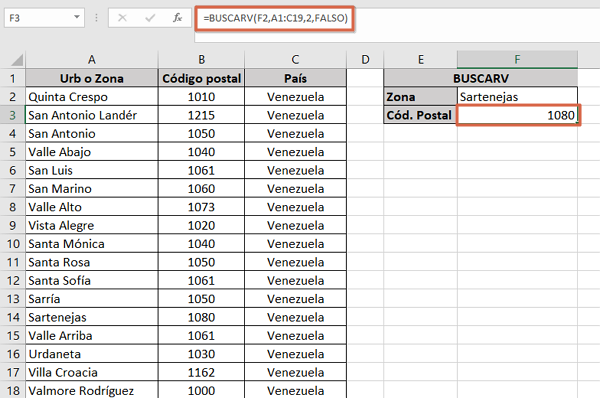
Recomendaciones al usar la función VLOOKUP en Excel
Al momento de usar la función VLOOKUP en Excel, es necesario que tomes en cuenta los siguientes aspectos:
- Utiliza referencias de celdas para automatizar el procedimiento y evitar reescribir la fórmula de VLOOKUP.
- Si el segundo argumento de “table” no contiene la matriz ordenada, la función VLOOKUP puede dar resultados incorrectos.
- El argumento “value” o “valor_buscado” debe estar en la primera columna hacia la izquierda del rango de celdas o la tabla.
- Si quieres buscar un valor textual, este debe estar entre comillas.
- Si aparece el error #N/A es porque la función no encontró el valor buscado, se ha escrito mal el valor, no existe, no se ha introducido incorrectamente el rango de celdas o se está usando el modo coincidencia exacta cuando es un valor aproximado.
- Si aparece el error #REF! es porque se ha introducido un número de columna erróneo.
- El error #VALUE! aparece cuando el tercer argumento “colum_index” es cero (0).
Como has podido observar, el proceso para usar la función VLOOKUP en Excel es muy sencillo.