Función SI en Excel: usos, fórmula o sintaxis y ejemplos

La función SI en Excel se utiliza para aplicar un resultado específico si se cumplen con ciertas condiciones. Su uso es sencillo, pero para ello es necesario conocer el programa.
Por lo tanto, en este artículo te explicaremos cómo utilizar esta función de forma fácil y sencilla. De esta manera, podrás realizar diferentes operaciones automatizadas.
Índice de contenidos
Sintaxis
La fórmula de la función SI se divide en lo siguiente:
- Prueba_lógica: aquí se define la condición para aplicar los resultados. Puede ser una comparación entre dos o más valores, los cuales también pueden estar dentro de las celdas en Excel. Las condiciones son:
- Mayor que (>).
- Menor que (<).
- Igual (=).
- Mayor o igual que (>=)
- Menor o igual que (<=).
- Desigual (<>).
- Valor_si_verdadero: en este lugar, se introduce lo que sucedería si la condición propuesta es verdadera. Si quieres escribir un texto, este debe estar entre comillas (“”).
- Valor_si_falso: en caso de que la condición propuesta no se cumpla, se puede agregar otro resultado contrario al parámetro anterior.
En resumen, la función SI se utiliza como un condicional para comparar dos valores y si se cumple, mostrará un resultado. En caso contrario, mostrará otro.
¿Cómo usar la función SI en Excel?
La función SI se puede utilizar en diversos ámbitos. En este caso, se utilizará un ejemplo para verificar quienes son los estudiantes que aprobaron o reprobaron una materia. Para ello, debes hacer lo siguiente:
- Abre un libro en blanco en Excel e ingresa los datos en las celdas.
- En una celda, escribe la fórmula “=SI(”.
- En este caso, el mínimo aprobatorio es 50. Para saber si un estudiante aprobó debe tener una nota igual o superior a 50. Por lo tanto, en este caso, se debe hacer clic sobre la celda que contiene la nota final para que la prueba lógica sea: “C4>=50”. Para escribir el otro argumento, ingresa una coma.
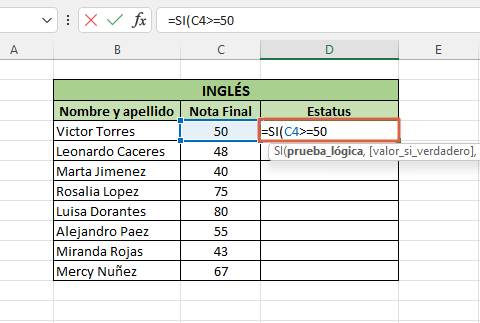
- En “valor_si_verdadero”, introduce “APROBADO” incluyendo las comillas porque es una palabra.
- Agrega una coma y en “valor_si_falso”, escribe “REPROBADO”. Cierra paréntesis para finalizar. Con esto, observarás que todos los estudiantes quienes tengan una nota igual o superior a 50, tendrán el estatus como aprobado. De lo contrario, aparecerá reprobado.
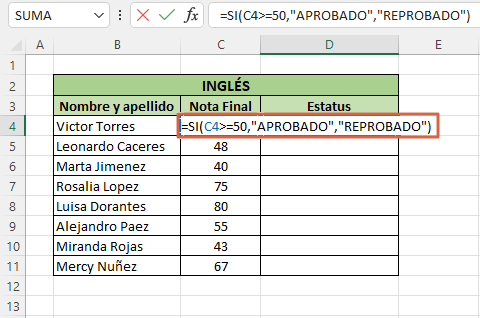
En conclusión, el proceso para utilizar la función SI en Excel es bastante sencillo. Solo debes definir adecuadamente la condición que se debe cumplir para que aparezcan los valores correspondientes.