Función SI ANIDADA en Excel: usos, fórmula o sintaxis y ejemplos

La función SI se encarga de evaluar una condición y comprobar si es falsa o verdadera. Dependiendo del resultado, ejecutará una acción diferente.
En este artículo te enseñaremos a cómo usar la función SI ANIDADA en Excel para combinar varias condiciones a la vez y obtener diferentes resultados dependiendo de los criterios establecidos.
Índice de contenidos
¿Cómo funciona la función SI anidada?
Estos son los argumentos que componen la función SI en Excel:
- Prueba_lógica: en este componente debes especificar cuál es la condición que se va a evaluar. Puedes aplicar diferentes símbolos como mayor (>), menor (<) o igual que (=). También es válido condiciones en texto o valores numéricos.
- Valor_si_verdadero: es el resultado que se mostrará si la condición es verdadera. Puede ser un texto, un cálculo u otras funciones.
- Valor_si_falso: es el resultado que aparecerá si la condición es falsa o no se cumple. Si no se determina, automáticamente Excel lo mostrará como “FALSO”.
La función SI busca evaluar si se cumplen o no una sola condición especificada. Si se cumple, la fórmula indicará una respuesta y en el caso contrario, mostrará una respuesta diferente. Cuando utilizas la función SI ANIDADA es para estudiar varias condiciones simultáneamente.
Puedes usarla cuantas veces necesites, pero debes definir correctamente todas las condiciones para que la función no arroje algún error. Cabe mencionar que no existe una función si anidado con fórmula, solamente tienes que usar varias veces la función SI.
Ejemplo de la función SI
Supongamos que tienes un salón de clases y evalúas las notas del 1 al 20. Tienes dos columnas con los nombres y las notas de los estudiantes. En la tercera columna, quieres que arroje automáticamente la apreciación de si la nota es buena o regular.
Si la nota es mayor a 14, es buena. Si la nota es menor a 14, es regular. En este caso, la función SI tendría los siguientes argumentos:
- Prueba_lógica: B2 > 14 (B2 representa la celda que contiene el valor a evaluar).
- Valor_si_verdadero: “Bueno”.
- Valor_si_falso: “Regular”.
Entonces la fórmula sería la siguiente: =SI(B2>14, “Bueno”, “Regular”).
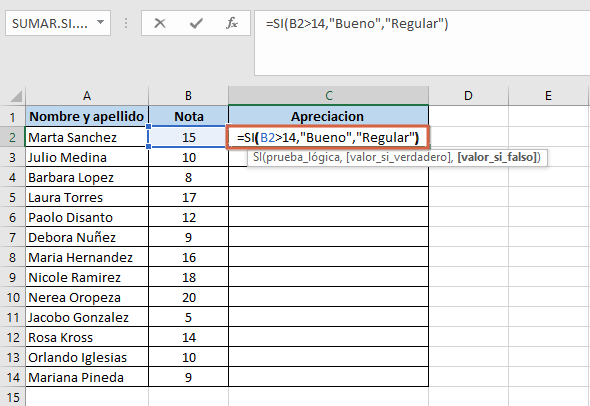
Una vez que has agregado la fórmula, solamente tienes que hacer clic sostenido sobre la esquina inferior derecha de la celda y arrastrar el cursor hasta la celda final de la columna. De esta manera, verás que la fórmula se copiará en el resto de los recuadros.
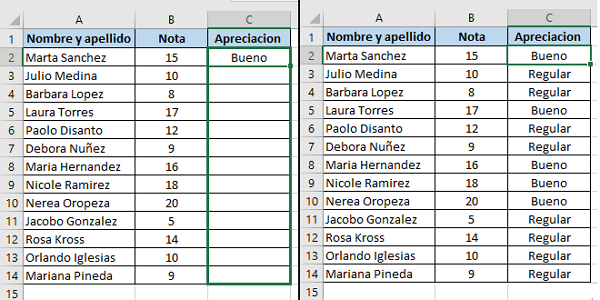
Función SI anidado en Excel
Como se ha dicho anteriormente, la función SI anidada en Excel es agregar una segunda función SI dentro de la primera fórmula, por ende, estudia varias condiciones a la vez.
Seguiremos con el ejemplo anterior. Supongamos que, para las notas, quieres añadir una tercera apreciación que sería “Excelente”. Entonces, las apreciaciones de las notas quedarían como:
- Excelente: las notas que sean mayores o iguales a 17.
- Bueno: las notas iguales o mayores a 14.
- Regular: notas iguales o menores a 14.
La función SI solo admite una condición. Si quieres agregar una segunda (o tercera), debes añadir otra función SI dentro de la misma fórmula. Por lo tanto, la función quedaría así:
- Prueba_lógica: B2 >= 17.
- Valor_si_verdadero: “Excelente”.
- Valor_si_falso: SI
- Prueba_lógica: B2 >= 14.
- Valor_si_verdadero: “Bueno”.
- Valor_si_falso: “Regular”.
De este modo, la fórmula se vería de la siguiente forma:
=SI(B2>=17, “Excelente”, SI(B2>=14, “Bueno”, “Regular”)).
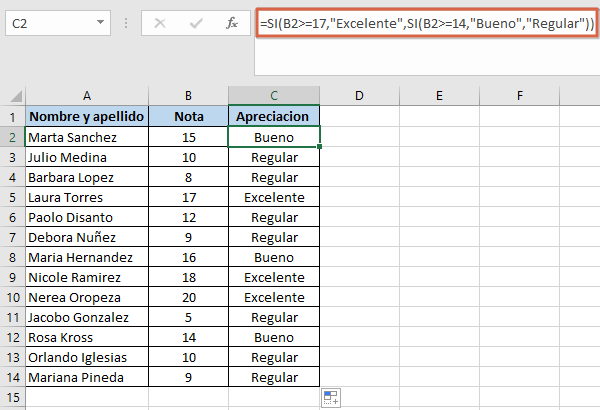
Como puedes apreciar, se ha añadido una segunda función SI después de establecer el primer criterio para poder abarcar más condiciones. Esto se debe repetir de la misma manera de acuerdo a la cantidad de criterios que quieras evaluar.
Para este ejemplo, si el resultado es mayor o igual a 17, Excel indicará “Excelente”. Si la nota es mayor o igual a 14, el programa arrojará “Bueno” y si no cumple con ninguna de las anteriores condiciones, Excel indicará que la nota es “Regular” porque el resultado está por debajo de 14.
Nota: cuando desees que Excel arroje una respuesta de texto, siempre debes incluir el valor dentro de las comillas. Por otra parte, si quieres que las demás celdas tengan la misma fórmula, haz clic sostenido en el recuadro verde inferior y arrastra el cursor hasta la última celda.
Función SI anidada con varias condiciones
Supongamos que quieres agregar una cuarta condición a la apreciación de notas para el salón de clases. Entonces, los criterios serían las siguientes:
- Excelente: notas mayores o iguales a 17.
- Bueno: notas mayores o iguales a 14.
- Regular: notas mayores o iguales a 10.
- Deficiente: notas menores a 10.
En este caso, se tendría que añadir dos funciones SI dentro de la primera fórmula. Por lo tanto, la función quedaría de la siguiente forma:
=SI(B2>=17, “Excelente”, SI(B2>=14, “Bueno”, SI(B2>=10, “Regular”, “Deficiente”))) donde:
- Prueba_lógica: B2>=17.
- Valor_si_verdadero: “Excelente”.
- Valor_si_falso: SI
- Prueba_lógica: B2>=14.
- Valor_si_verdadero: “Bueno”.
- Valor_si_falso: SI
- Prueba_lógica: B2>=10
- Valor_si_verdadero: “Regular”.
- Valor_si_falso: “Deficiente”.

Ejemplos de función SI ANIDADA en Excel
Supongamos que tienes una tienda y quieres evaluar la disponibilidad de tu mercancía. Al hacer el inventario, evaluarás cuántas cantidades tienes de cada producto. Vamos a establecer los criterios de stock de la siguiente manera:
- Disponible: mayor o igual a 50 productos.
- Poca disponibilidad: menor a 50 productos.
- Agotado: 0 productos.
Una vez que se han establecido los criterios a evaluar, la fórmula quedaría de la siguiente forma:
=SI(B2=0, “Agotado”, SI(B2>=50, “Disponible”, “Poca disponibilidad”)).
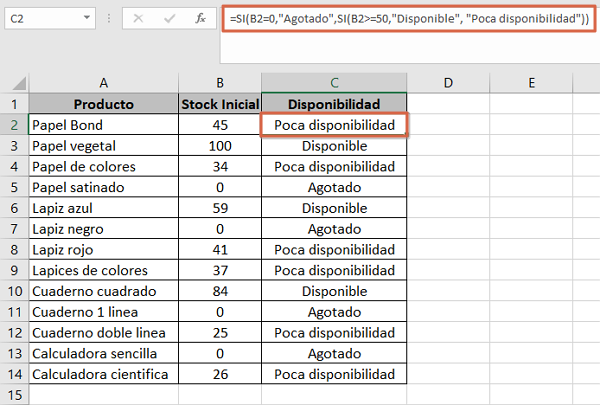
Otro ejemplo en el que puedes usar la función SI anidada es con una tabla de datos llena de nombres, apellidos y edades. En esa tabla quieres determinar quiénes son menores de edad, mayores de edad y tercera edad. De acuerdo con esto, las condiciones serían las siguientes:
- Menores de edad: menores de 18 años.
- Mayores de edad: mayor o igual a 18 años.
- Tercera edad: mayor o igual a 60 años.
Dicho de esta manera, la función SI anidada quedaría de esta forma:
=SI(B2>=60, “Tercera edad”, SI(B2>=18, “Mayor de edad”, “Menor de edad”)).
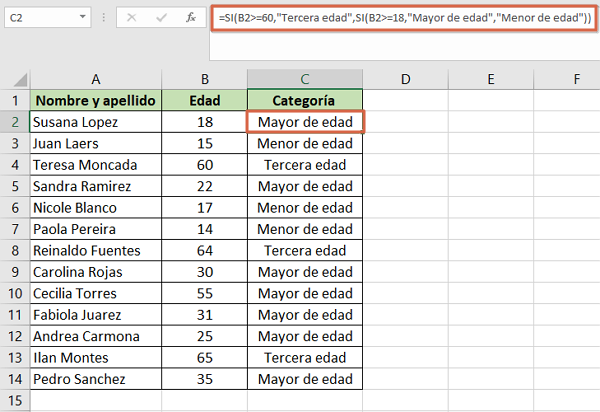
¿Cómo usar la función SI con las funciones Y y O en Excel?
Las funciones Y y O son fórmulas que comparan dos variables. Todos los valores lógicos deben ser verdaderos. Si uno es falso, todo el resultado será falso.
Para combinarla con la función SI, podemos aplicar el siguiente ejemplo: Supongamos que, de una lista de personas, quieres darle un regalo a las personas que tengan entre 20 y 30 años. Entonces, la condición quedaría así:
- Aplica: si es mayor o igual a 20, pero menor o igual a 30 años.
- No aplica: para quieres estén fuera de ese rango de edad.
La fórmula quedaría de la siguiente forma:
=SI(Y(B2>=20, B2<=30), “Aplica”, “No aplica”).
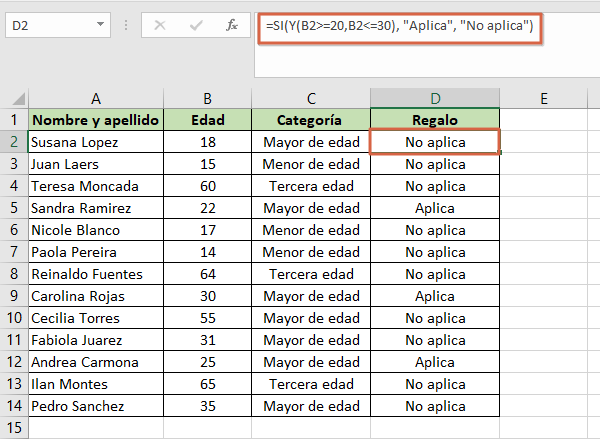
Posibles errores en la función SI Anidada
Si es primera vez que utilizas la función SI anidada, pueden aparecer los siguientes errores:
- Cero como resultado (0): este error indica que no se definió un resultado para los argumentos de verdadero y falso. Si aparece esta falla, especifica correctamente o agrega un resultado a los argumentos de verdadero y falso.
- #¿NOMBRE?: cuando aparece este inconveniente, es porque hay que un error en la escritura de la fórmula para algún valor de texto o la prueba lógica no está planteada adecuadamente. Por lo general, también aparece cuando hay un error con el uso de las comillas o los espacios en blanco.
Recomendaciones
En los siguientes ítem se mencionarán algunos consejos y aspectos importantes a tener en cuenta cuando uses la función SI anidada:
- Al usar la función SI anidada, recuerda que, el segundo argumento siempre será agregar otra función SI dentro de la primera.
- Si copias y pegas en Excel las fórmulas que se han mencionado en este artículo, tienes que reescribir las comillas puesto que el programa no reconoce las comillas de otros formatos.
- Es posible anidar hasta 64 funciones SI, pero debes estructurar adecuadamente las condiciones para que la función arroje los resultados que requieras.
- Todo depende de la lógica que implementes en la fórmula. Sé detallista y minucioso al momento de agregar las condiciones.
- Si quieres evaluar más de 3 o 4 condiciones, se recomienda usar la función SI.CONJUNTO.
- Siempre agrega comillas en los valores de texto. Es decir, si quieres que la función arroje resultados de texto, incluye la o las palabras entre comillas.
- Recuerda cerrar los paréntesis por cada función. Por ejemplo, si agregaste 3 veces la función SI, al final de la fórmula debes tener 3 paréntesis cerrados. Si no, Excel te sugerirá corregir la fórmula o arrojará error de escritura.
Como has podido observar, la función SI ANIDADA en Excel es bastante útil y práctica.