Función PRONOSTICO en Excel: usos, fórmula o sintaxis y ejemplos

La función PRONOSTICO se encarga de estimar o predecir valores futuros según el registro actual de datos. Es una fórmula estadística bastante útil en diversos cálculos.
En este artículo te enseñaremos a cómo usar la función PRONOSTICO en Excel de forma rápida y sencilla. Con esto, lograrás realizar predicciones para evaluar el comportamiento de los datos.
Índice de contenidos
Sintaxis de la función PRONOSTICO en Excel
La fórmula de PRONOSTICO en Excel es la siguiente:
=PRONOSTICO(x, conocido_y, conocido_x) donde:
- X (obligatorio): el punto para el cual se quiere realizar el pronóstico, es decir, el valor desconocido en el que se desea hacer la proyección.
- conocido_y (obligatorio): corresponde al rango de datos dependiente de valores Y.
- conocido_x (obligatorio): representa la matriz de datos independientes de los valores X.
¿Cómo utilizar la función PRONOSTICO en Excel?
Para usar la función PRONOSTICO en Excel solo tienes que hacer lo siguiente:
- Introduce todos los datos para el pronóstico. Escoge una celda vacía, escribe =PRONOSTICO y abre paréntesis.
- En “x”, ingresa el valor a pronosticar. Para este caso será 5, pero también puede ser una referencia de celda que contenga este valor como lo ves en la imagen.

- En “conocido_y”, selecciona el rango de datos que contiene los montos de ventas o los datos registrados por periodos anteriores. Para este ejemplo será “B2:B5”.
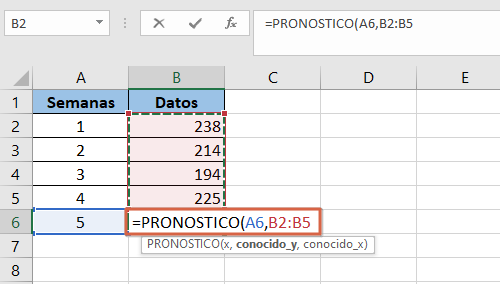
- En “conocido_x”, escoge el rango de datos que corresponde a los periodos registrados, bien sea semanas, años, etc. Para este caso será “A2:A5”.
- Cierra paréntesis y pulsa “Enter” para ver los resultados.
Nota: ten en cuenta que, para separar los argumentos, debes agregar coma o punto y coma. Eso variará de acuerdo a la versión de Excel que poseas.
Ejemplo de la función PRONOSTICO en Excel
Vamos a suponer que has generado ventas por 5 meses y quieres estimar cómo serán las ventas para el sexto mes del año. Para ello, debemos introducir los datos correspondientes a los 5 meses para que la fórmula realice la predicción partiendo de estos valores. Después de hacerlo, debes escribir en una celda vacía =PRONOSTICO y abrir paréntesis.
En este ejemplo, para “x” puedes escribir 6 o hacer clic sobre la celda que contenga esta opción, puesto que es el sexto mes el que se quiere predecir. Ten en cuenta que esta función analiza y estudia los datos para dar estimaciones más precisas de valores futuros.
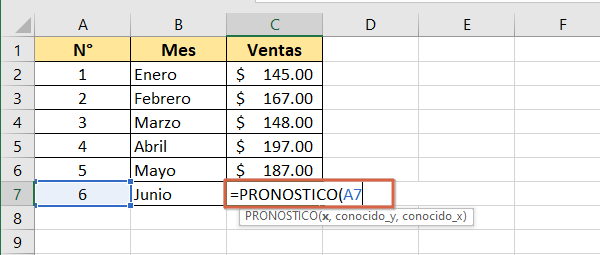
En “conocido_y”, vamos a seleccionar el rango de datos que corresponde a las ventas. Para este ejemplo el rango será “C2:C6”. En “conocido_x” debes escoger la matriz de datos que representan el número de los meses. Cierra paréntesis y pulsa “Enter” para ver los resultados.
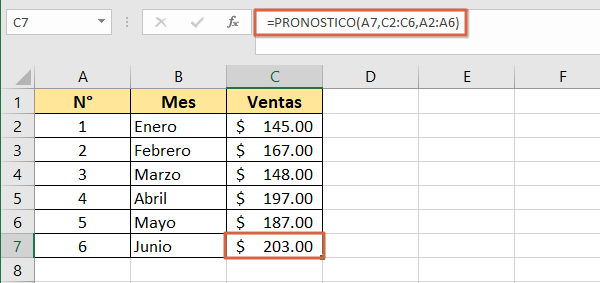
Nota: si el resultado es un decimal, puede hacer clic sobre el botón de “Disminuir decimales” para que la cifra se convierta en un número entero.
Ejemplo 2 de la función PRONOSTICO en Excel
Vamos a hacer otro ejemplo para explicar el uso de gráficos y cómo fijar los rangos en Excel, con el fin de repetir las fórmulas en otras celdas. Supongamos que quieres predecir cuál será la utilidad neta de tus ingresos en los próximos 3 años. Para ello, primero debes tener el registro de utilidades de años anteriores y agregar todos los datos a Excel.
En una columna tendremos los años y en la siguiente columna la utilidad obtenida en ese año. Queremos estimar desde el año 2024 al 2026. Por lo tanto, al lado de la celda 2024, ingresa =PRONOSTICO y abre paréntesis.
Para “x”, se debe hacer clic sobre el año 2024. Para “conocido_y”, elige el rango de datos de las utilidades, que en este caso es “B2:B7”. Para anclar este rango, presiona F4 y aparecerán los símbolos del dólar ($). Ahora, para “conocido_x”, selecciona la columna de los años y vuelve a presionar F4 para fijar el rango.
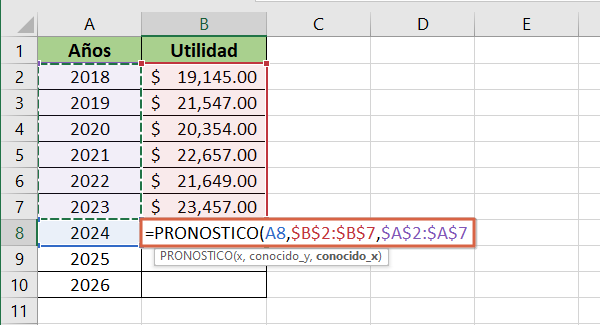
Hecho todo esto, cierra el paréntesis y pulsa “Enter”. Para que la fórmula se replique en las siguientes celdas, solo tienes que hacer doble clic sobre el recuadro verde del resultado ubicado abajo a la derecha. Verás que automáticamente aparecerá el pronóstico para los años 2025 y 2026.
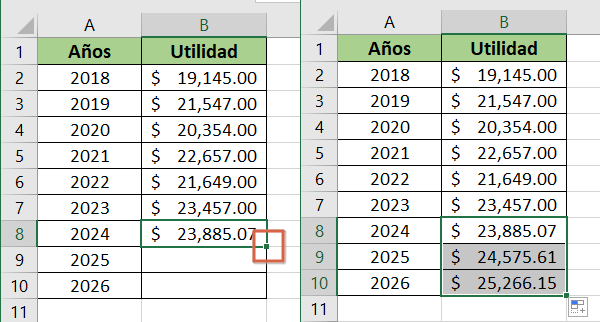
Para ingresar un gráfico, debes seleccionar todos los datos de las columnas, ir a la pestaña de “Insertar” y hacer clic sobre el gráfico de tu preferencia. Cada opción dará una vista previa de la gráfica.
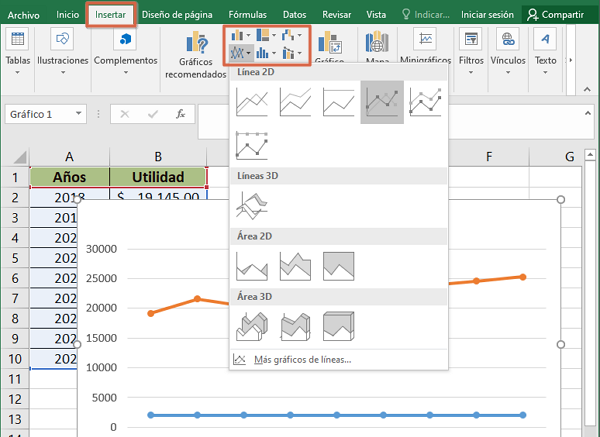
Observaciones al usar la función PRONOSTICO en Excel
En el siguiente listado te dejaremos algunas recomendaciones y aspectos generales de la función PRONOSTICO que debes tener en cuenta:
- El valor de “x” siempre debe ser numérico, bien sea escrito o con una referencia de celda. Si no, la fórmula puede arrojará el error #VALUE! o #VALOR!.
- Es recomendable usar, como mínimo, 4 o 5 datos antiguos para que la función arroje resultados con la mayor aproximación posible.
- Si “conocido_x” y “conocido_y” están vacíos o un argumento tiene más datos que el otro, la función arrojará el error #N/A.
En conclusión, cuando quieras predecir valores a partir de una serie de datos, utiliza la función PRONOSTICO en Excel.