Función ALEATORIO en Excel: usos, fórmula o sintaxis y ejemplos

La función ALEATORIO en Excel se utiliza para generar números aleatorios mayores o igual a 0 y menor que 1. Si se hace un cambio en la hoja de cálculo, aparece un número aleatorio nuevo.
En este artículo te explicaremos cómo usar la función ALEATORIO en Excel de forma fácil y rápida. Con esto, tendrás una herramienta adicional para sistematizar los procesos de cálculo.
Índice de contenidos
Sintaxis
La función ALEATORIO no posee argumentos puesto que genera números decimales aleatoriamente. Solo tienes que escribir “=ALEATORIO()” y presionar “Enter” para obtener un resultado al azar.
Su nombre en inglés es “=RAND()” y los resultados cambiarán si se hace algún tipo de modificación en la hoja de cálculo.
¿Cómo usar la función ALEATORIO en Excel?
Para usar la función ALEATORIO en Excel solo tienes que ingresar en una celda la fórmula “=ALEATORIO()” y presionar “Enter”. Recuerda que esta función por sí sola únicamente genera números decimales.
Generar números aleatorios enteros
Si quieres generar números enteros con la función ALEATORIO en Excel debes escribir en una celda “=ENTERO(ALEATORIO()*200)”. Con esta fórmula le estás indicando al sistema que genere un número entero mayor a cero, pero menor a 200 y que no tenga decimales.
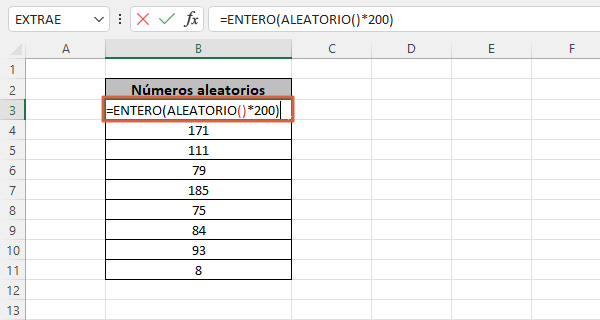
Generar números enteros entre un rango
Para generar un número entero aleatorio entre un rango, debes hacer los siguientes pasos:
- En este ejemplo, se quiere buscar un número aleatorio entero que esté entre 300 y 900. En una celda escribe “=ENTERO(ALEATORIO()”.
- Ahora, ingresa el símbolo de asterisco (*) y abre paréntesis. Al número superior réstale el número inferior y cierra paréntesis (en este caso quedaría 900-300). Luego, agrega el signo de suma y escribe el número inferior.
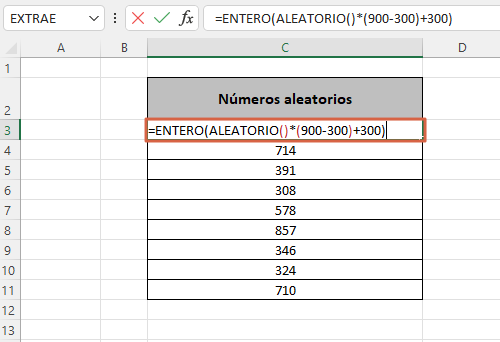
- Cierra paréntesis y oprime “Enter” para ver el resultado.
Nota: Si quieres dejar fijos los números que se han generado aleatoriamente, tendrás que copiarlos a otra hoja y rango de celdas. Deberás escoger la opción “Pegar > Valores”. De esta manera, se conservarán los números que se han generado y no se cambiarán al hacer modificaciones en la hoja.
Como has podido observar, el proceso para usar la función ALEATORIO es muy fácil.