¿Cómo hacer o crear etiquetas para imprimir en Excel?

Si te preguntas cómo crear e imprimir etiquetas postales en Excel, debes saber que es un procedimiento que conlleva al uso de herramientas sencillas de emplear para lograrlo.
En este post, te mostraremos cómo hacerlo de forma rápida y sencilla para que puedas hacerlo en unos pocos pasos e incluso imprimirla cuando la tengas lista
Índice de contenidos
Pasos a seguir para elaborar etiquetas postales
Al elaborar etiquetas postales, se deben tomar en cuenta una serie de pasos, entre estos:
Creación del encabezado en Excel
Para iniciar la creación del encabezado en Excel, es fundamental seguir este procedimiento:
- Ingresa a Microsoft Excel y ejecuta una nueva hoja de trabajo.
- Diríjase a las primeras columnas e indica los valores que presentará el encabezado de tu etiqueta postal. Por ejemplo: Nombres, Apellidos, Número telefónico y Código Postal.
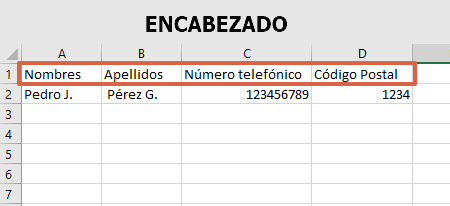
- Coloca la información correspondiente a cada encabezado.
- Una vez completado, haz clic en el símbolo de “Guardar” y almacena este archivo en la carpeta de tu preferencia.
Configurando Microsoft Word
Al efectuar el encabezado en Excel, será primordial realizar una configuración en Microsoft Word para obtener una etiqueta postal, cuyos pasos a seguir son:
- Ve a Word y crea un nuevo documento.
- En el mismo, deberás hacer clic en la pestaña “Correspondencia”, posicionarse en “Crear” y presionar “Etiquetas”.
- De esta manera, saldrá una nueva ventana, en la que necesitarás oprimir “Opciones”.
- En el apartado “Información de impresora”, tendrás que elegir el tipo de dispositivo de esta clase con el que cuentas, el cual suele ser “Impresora de páginas”.
- Ahora, elija “Nueva etiqueta”, donde podrás añadir un nombre al proyecto, el tamaño de los márgenes, de página, número vertical (filas) y horizontal (columnas).
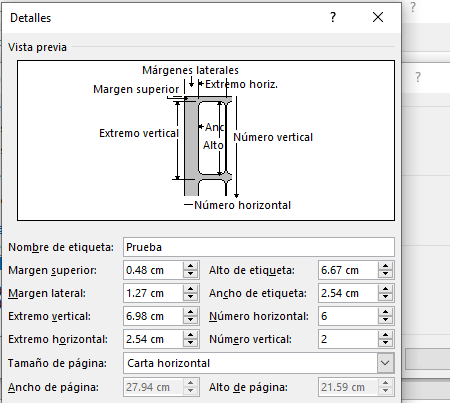
- Una vez efectuadas las configuraciones de su preferencia, de acuerdo a las dimensiones de la hoja, pulsa “Aceptar”.
- Diríjase nuevamente a la ventana correspondiente a “Etiquetas” y presione “Nuevo documento”, en el que encontrarás las columnas y filas establecidas previamente.
- Luego, de clic en “Correspondencia”, seleccione “Iniciar combinación de correspondencia” y escoja “Etiquetas”.
- En esta opción, habrá que añadir la configuración previamente creada y pulsar “Aceptar”.
Realizando la combinación de correspondencia
Una vez hecha la configuración de la hoja de trabajo en Word, será necesario realizar la combinación de correspondencia, cuyo procedimiento a aplicar es el siguiente:
- En el apartado “Correspondencia”, haga clic en la pestaña “Seleccionar destinatarios” y oprima “Usar una lista existente”.
- Se abrirá el Explorador de Archivos, donde deberás elegir el documento Excel creado y pulsar el botón “Abrir”.
- Al hacerlo, necesitarás pulsar la casilla “La primera fila de datos contiene encabezados de columna” y presione “Aceptar”.
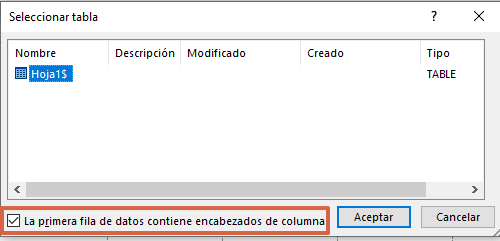
- Ahora, escoge “Insertar campo combinado” para ubicar los elementos del Excel en cada encabezado.
- Seguidamente, cliquea el símbolo “Actualizar etiquetas”, que está en la sección “Escribir e insertar campos”.
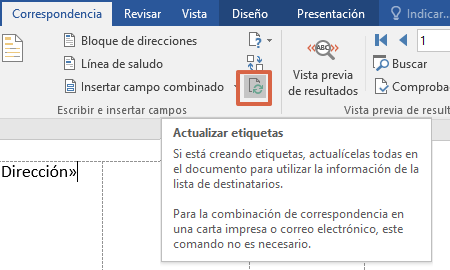
- Haga clic en “Finalizar y combinar”, donde podrás optar por la función “Imprimir documentos”, presionar la casilla “Todos” y seleccionar “Aceptar”.
- Así, tendrás la opción de elegir la impresora a usar y otros ajustes para finalmente oprimir “Aceptar”.
Nota: vale la pena señalar, que no solo se puede trabajar con Microsoft Word, sino con otros programas que emplean la extensión .csv, como Corel Draw.
Consejos a tomar en cuenta
Existen diversos consejos a tomar en cuenta al efectuar esta acción, ya que será primordial utilizar Microsoft Excel y Word. Entre estas se encuentran las siguientes:
- Hay que asegurar que las columnas y los nombres de campo a colocar coincidan en las etiquetas.
- Toda la información a emplear se debe encontrar en la primera hoja.
- Al momento de realizar la transición con Microsoft Word, los datos correspondientes a cada encabezado tendrán que estar alineados correctamente en Excel.
- Cualquier modificación necesitará ser ejecutada antes de ser combinada con Microsoft Word.
Crear e imprimir etiquetas postales en Excel es posible de efectuar con facilidad, al configurar la hoja de trabajo de Word y tomar en cuenta los pasos explicados en este artículo.